こちらのページは「Yahoo!ショッピングSEO完全攻略システム」のマニュアルです。
初期設定の方法は、Yahoo!ショッピングSEO完全攻略システム初期設定の手順をご覧ください。
目次
キーワードの調査を行う
どのようなキーワードが効果的か、キーワード調査を行います。
キーワードの登録
順位チェックしたいキーワードを登録します。
商品編集の行い方
順位を状況を見ながら、商品のSEOをするために編集を行います。
キーワード調査を行う キーワードランキングの使い方
キーワードランキング画面で、どのようなキーワードがYahoo!ショッピングでよく検索されているか調査できます。
「キーワードランキング」の画面に入ると、以下のような入力画面があります。
入力箇所が複数あるので、順番に解説します。

1.キーワード欄と前方一致・部分一致の使い方
まず「キーワード」欄に、調査したいキーワードを入力します。たとえば「コーヒー」でどのようなキーワードが検索されるか調査したい場合、「コーヒー」と入力します。
前方一致は高速で調べることができますが、入力したキーワードから始まる単語しか調査できません。部分一致は少し遅いですが、すべてのキーワードが調べられます。
「コーヒー」の例で説明すると、「コーヒー お中元」は前方一致で表示されますが「アイスコーヒー お中元」は部分一致でないと表示されません。
大まかに調査するときは「前方一致」、細かく調査するときは「部分一致」にするのがおすすめです。
2.除外キーワードの使い方
「除外キーワード」は、表示させたくないキーワードを入力します。
たとえば、メンズスーツを売っているお店でレディーススーツ関連のキーワードは表示したくない場合、「レディース」と入力すると「スーツ レディース」などのキーワードが表示されなくなります。
3.カテゴリの使い方
「カテゴリ」は、特定カテゴリのキーワードを調べる場合に使います。
なお、Yahoo!ショッピングのプロダクトカテゴリのすべてを入力する必要はなく、部分的な入力でも大丈夫です。
例えば「スニーカー」と入力すると、「メンズファッション > シューズ > スニーカー」と「レディースファッション > シューズ > スニーカー」と「ベビー、キッズ、マタニティ > シューズ > スニーカー」すべてのカテゴリで調査ができますし、「レディース シューズ」と入力すると「レディースファッション > シューズ」でよく検索されるキーワードを調べることができます。
また「キーワード」と「カテゴリ」両方に入力すると、そのカテゴリ内で絞り込まれたキーワードを調べられます。
4.自店舗流入最小値の使い方
「自店舗流入最小値」とは、自店舗へのアクセスが一定以上のキーワードを調査する、といったことが可能です。
たとえばキーワードに「ビール」と入れて「自店舗流入最小値」を5とすると、「ビール」関係のキーワードで自店舗へのアクセスが5以上あるキーワードが確認できます。
この機能は活用すればとても効果的な機能で、実際に自分の店舗にアクセスがあるキーワードで絞り込むことができるので、対策すればアクセスが伸ばせる可能性が高いキーワードで絞り込まれています。弊社でも対策するとき、もっとも活用している機能です。
「自店舗流入最小値」にどれぐらいの数字を入れるかは、アクセス数が多い店舗は50などの大きめの数字、アクセス数が少ない場合は2など小さい数字を入れると効果的です。
5.キーワード合計の使い方
キーワードランキング画面では、商品が所属しているカテゴリごとにキーワードを表示しています。そのため、以下のように「ビール」で検索すると「ビールセット」に所属する商品での流入数、「輸入ビール」に所属する商品の流入数、といった形で表示されます。
キーワード合計にチェックすると、同じキーワードをまとめて表示されるので、全体の傾向がつかみやすくなります。
カテゴリごとの詳細を調査したい場合は、「キーワード合計」のチェックを外して調査します。
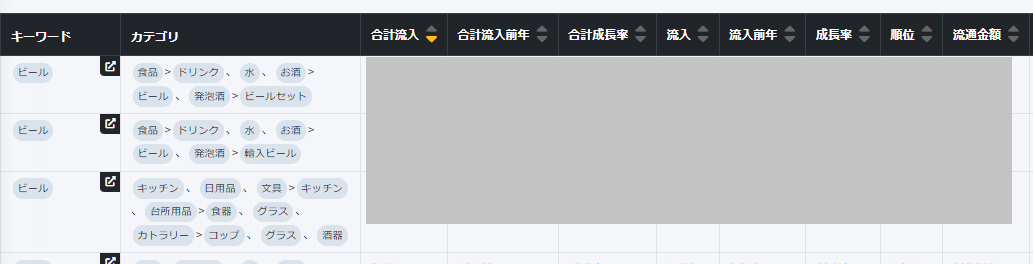
キーワードランキング項目の説明
キーワードランキングで表示されている項目をそれぞれ解説します。

| 項目名 | 内容 |
|---|---|
| 1.合計流入 |
「ビール」というキーワードは「ビールセット」カテゴリに所属する商品や「輸入ビール」カテゴリに所属する商品など、いろいろなカテゴリで検索されます。 合計流入は、「ビールセット」や「輸入ビール」などすべてのカテゴリでの流入数を合計した数で、キーワード全体がどれぐらいの流入数があるか判断できます。 |
| 2.合計流入前年 |
昨年で同じ月の合計流入数です。 なお「合計流入」や「流入」については、実際の検索回数よりも低い数値になっています。弊社推定では、実際の検索回数の1割~3割程度です。 |
| 3.合計成長率 | 昨年で同じ月の合計流入数と比べて、どれぐらい増減があったか比較しています。 |
| 4.流入 | 表示しているカテゴリに所属する商品すべてで、そのキーワードがどれぐらいアクセスがあったかという数値です。 |
| 5.流入前年 | 昨年で同じ月の流入数です。 |
| 6.流入成長率 | 昨年で同じ月の流入数と比べて、どれぐらい増減があったか比較しています。 |
| 7.順位 | Yahoo!ショッピング全体で、そのキーワードが何番目に検索数が多いキーワード歌順位を出しています。 |
| 8.流通金額 | そのキーワードでどれぐらい売上があったかという数値です。なお弊社の推測ですが、実際の売上よりかなり低く、おそらく1割ぐらいの金額です。 |
| 9.注文数 | そのキーワードでどれぐらい注文があったかという数値です。「流通金額」と同様に、実際よりも低い数になっています。 |
| 10.自店舗順位 |
「自店舗」順位以降の項目は、「自店舗アクセスデータの取り込み」でストアクリエイターのデータを登録しないと表示されないのでご注意ください。 「自店舗順位」は、自店舗でそのキーワードが何番目にアクセスが多かったか、表示しています。 |
| 11.自店舗流入 | そのキーワードで自店舗にどれぐらい流入があったかという数値です。このデータはストアクリエイターから取得しているので、「1.合計流入」や「4.流入」とことなり、実際のアクセス数と同じ数値です。そのため、場合により「4.流入」よりも多い数値になることがあります。 |
| 12.自店舗売上 | そのキーワードでどれぐらいの売上があったか、表示しています。 |
各項目の並び替え
「流入」や「注文数」など、すべての項目で「多い順」「少ない順」で並び替えることができます。
以下の画像では「合計流入」の多い順になっていますが、「合計流入前年」など他の項目を1回クリックすると、その項目で多い順、もう一度クリックすると少ない順になります。

キーワードの登録
順位チェックしたいキーワードを登録しておくと、早朝に順位チェックが自動的に行われます。
キーワードの登録は、左側のメニューで「キーワード管理」を押します。
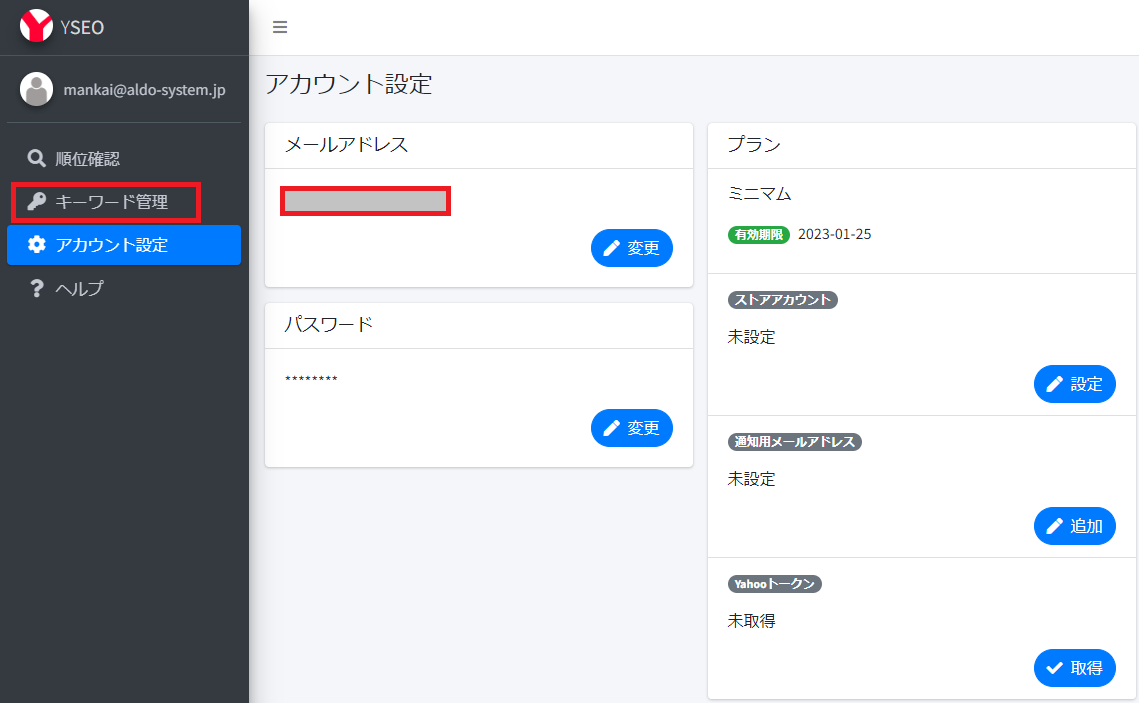
キーワードの登録は1個ずつすることもできますし、CSV形式でまとめて登録することも可能です。
キーワードを1個ずつ登録する場合
キーワードを1個ずつ登録する場合、「キーワード」欄に入力して「登録」ボタンを押せば、登録されます。
コメント欄は、管理用の欄なので、たとえば「母の日」イベントが終わったら削除する、など、メモ欄としてお使いください。
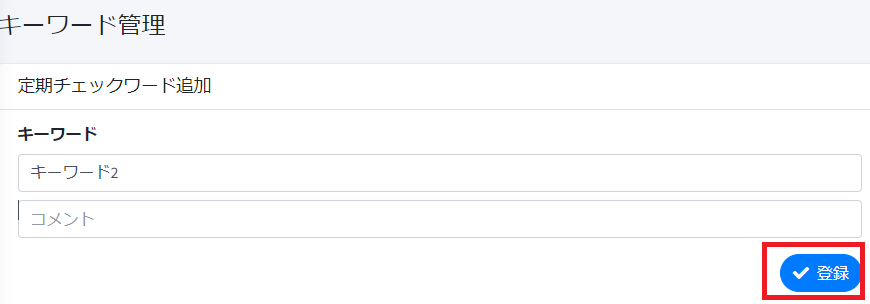
キーワードをまとめて登録する場合
キーワードをまとめて登録したい場合は、CSV形式でデータを用意します。エクセルなどで、以下のように登録したいキーワードを入力して保存しておきます。なお、1行目に項目名などを設定する必要はありません。
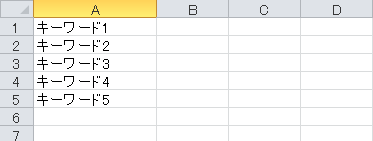
キーワード管理の画面で、「参照」ボタンを押して、作成したCSVファイルを選択します。そして「アップロード」ボタンを押せば、まとめてキーワードの登録が可能です。
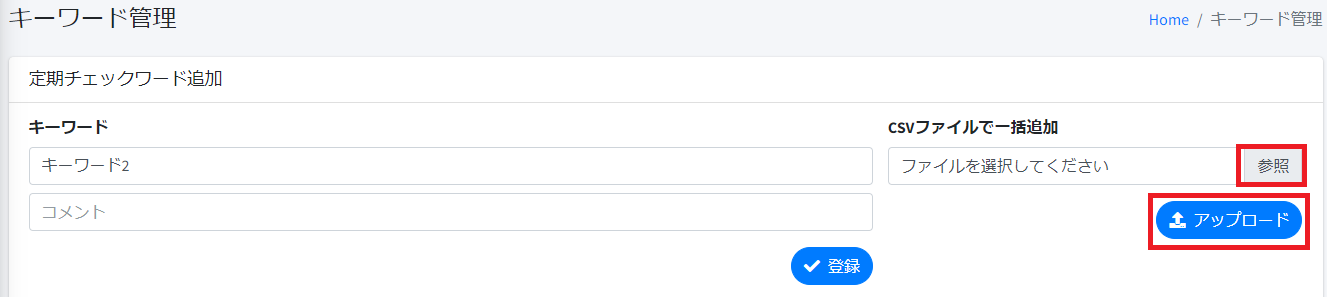
順位を確認する
キーワードを登録した翌日に、順位チェックが行われるようになります。
ログインして「順位確認」の画面で、以下のようにキーワードと商品ごとの順位が表示されています。
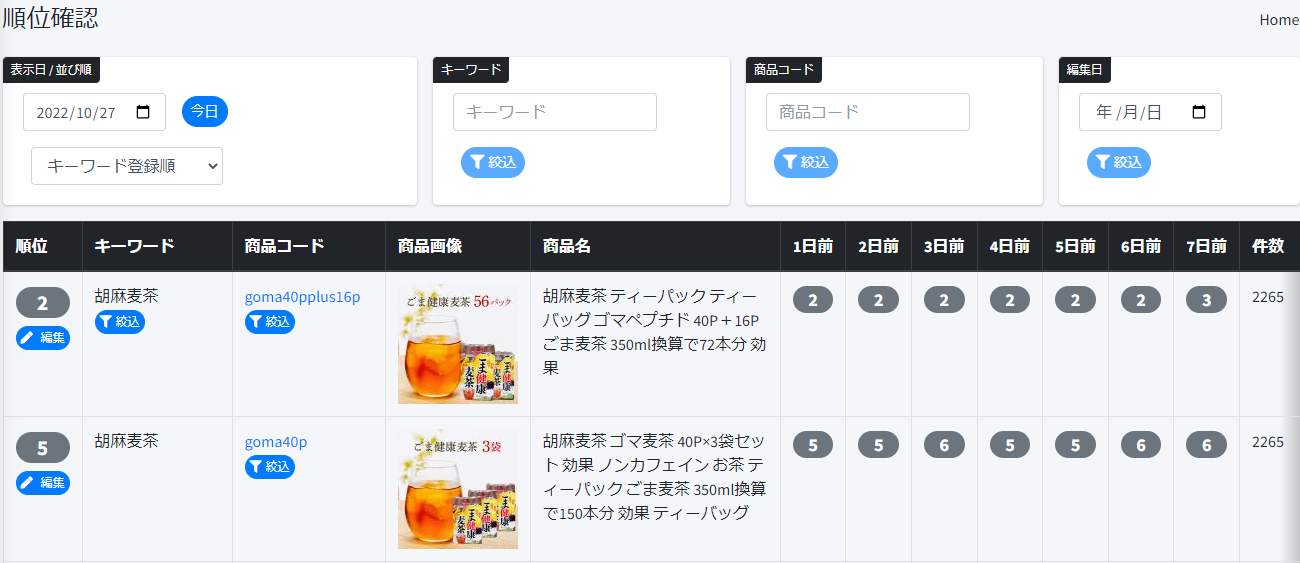
それぞれの項目は、以下のような意味です。
| 項目名 | 内容 |
|---|---|
| 順位 | 今日、チェックされた順位です |
| キーワード | チェック対象のキーワードです |
| 商品コード | 狙っているキーワードで、どの商品が表示されているか、商品コードが出ます。商品コードをクリックすると、商品ページが確認できます。 |
| 商品画像 | 商品の画像が表示されています |
| 商品名 | 順位チェックした時点での商品名です |
| 1日前 | 1日前の時点での順位です。以降、2日前から7日前まで、順位が表示されています |
| 件数 | キーワードで表示された商品数です。ライバル店舗など、すべての店舗を含めて、このキーワードで何商品が出たか、という内容です。 |
| ヒット | その商品が他のキーワードでもランクインしているか確認できます。2つのキーワードでランクインしていたら「2」になります。 |
商品のSEO対策を行う
商品の順位を確認したら、実際にSEO対策を行います。
対策したい商品の横にある「編集」ボタンをクリックします。
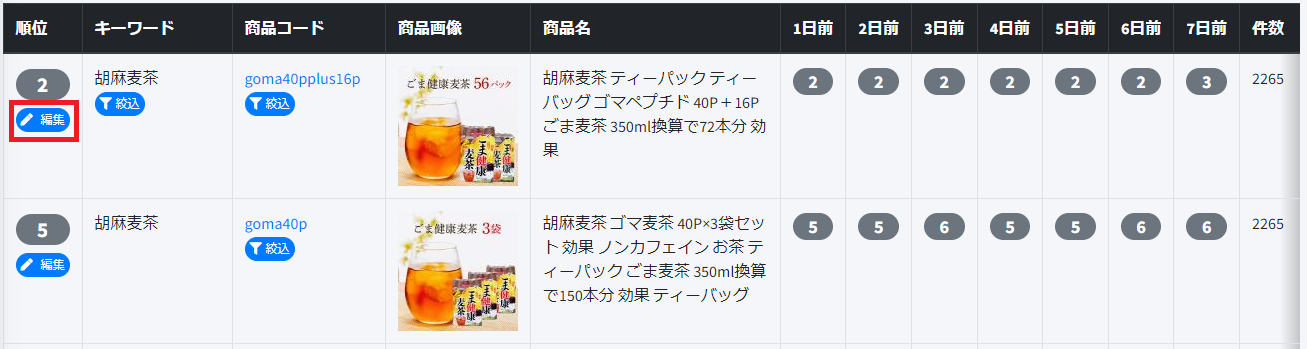
「商品名」など、SEOに必要な項目が編集できるようになっています。狙っているキーワードに合わせて、それぞれの項目を編集したら「保存して閉じる」ボタンを押します。編集を取り消したい場合は、画面上部にある「キャンセル」ボタンを押します。
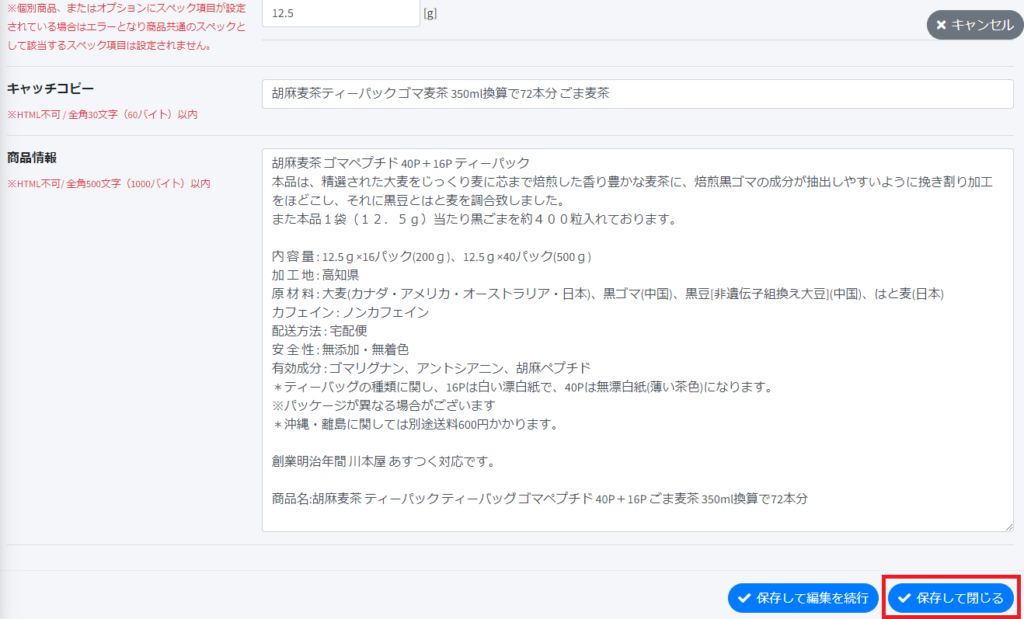
翌日にSEO対策した結果をチェックする
商品を編集したら、翌日にどのような結果になったか、確認しましょう。
順位チェック画面を開くと、編集した商品は「履歴」というボタンが編集した日につくようになっています。「履歴」ボタンを押すと、どのような編集を行ったか、確認することができます。
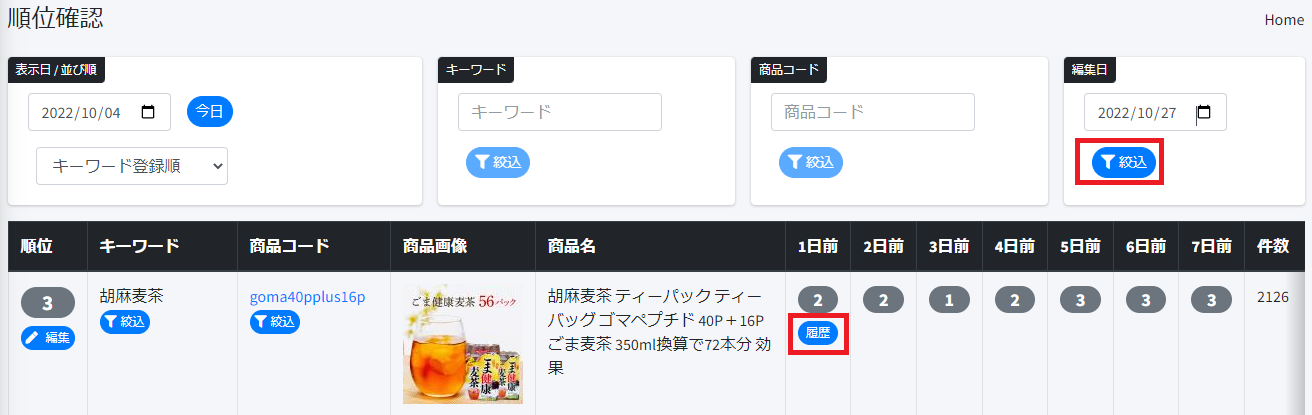
また、編集した商品だけの結果を見たい場合は、「編集日」という欄で編集した日を選択して、「絞り込み」を押します。
そうすると、編集した商品だけの結果になるので、すぐに確認ができます。
