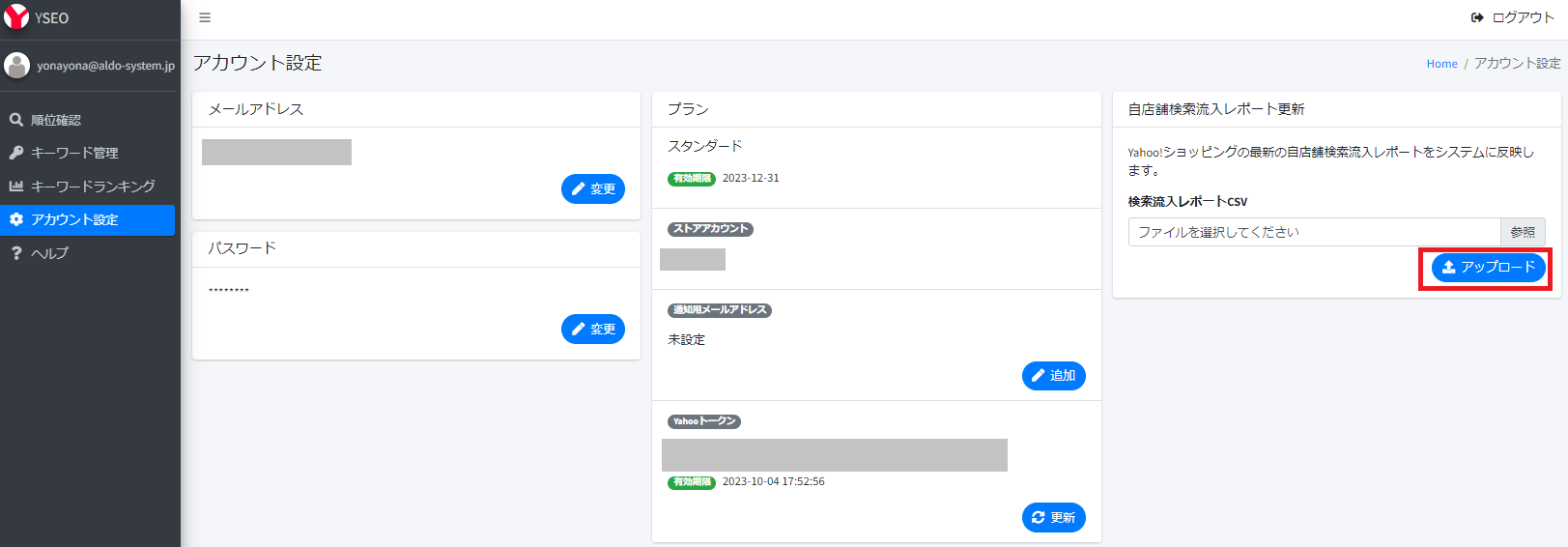初期設定
Yahoo!ショッピングSEO完全攻略を使うために、まず初期設定を行います。
初期設定メールを確認
お申し込みいただいてから2営業日以内に、「Yahoo!ショッピングSEO改善にユーザー登録しました」という件名のメールが届きます。
お申し込みをしてから2営業日を過ぎても、上記件名のメールが届かない場合は、お問い合わせください。
メールにログイン情報が記載されているので、「ログインはこちらから」を押して、ログイン画面を開きます。
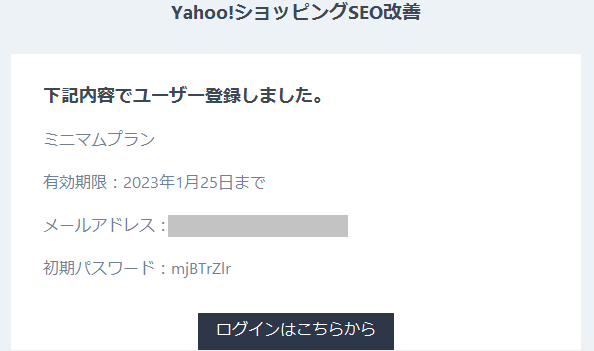
ログイン画面を開いて、メールに記載のメールアドレスとパスワードでログインします。
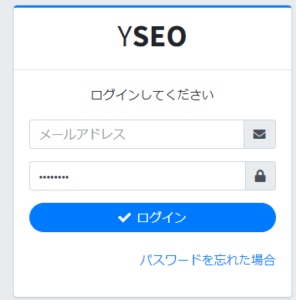
パスワードを変更
パスワードが初期設定のままになっているので、変更します。「パスワード」欄の「初期設定のままのようです。変更してください。」をクリックします。
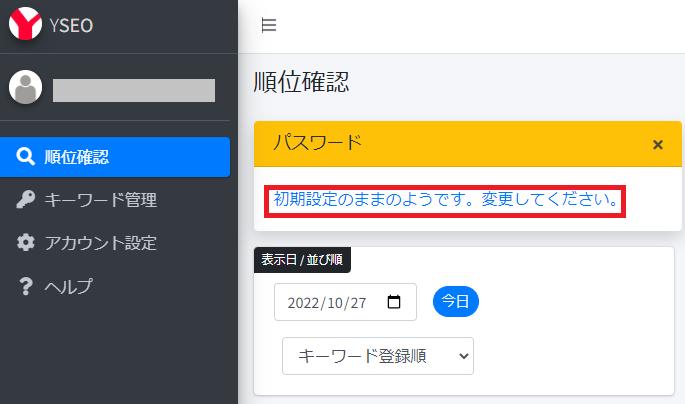
「アカウント設定」の画面が開くので、パスワード欄の「変更」をクリックします。
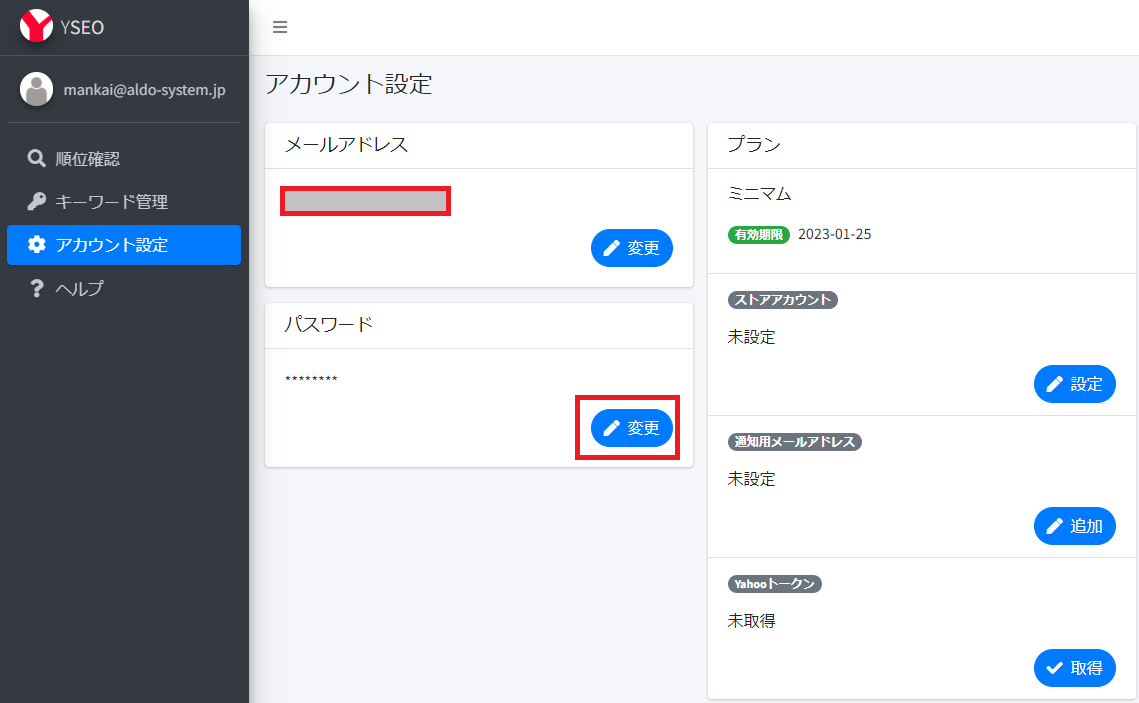
初期設定されているパスワードを入力したあと、希望のパスワードを入力します。パスワードは8文字以上で入力してください。
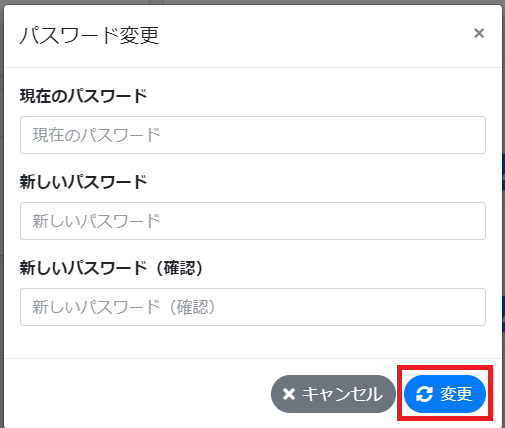
Yahooトークンを設定
次に「Yahooトークン」を設定します。Yahooトークンは、Yahoo!ショッピング改善システムで商品を編集するために必要な情報です。
Yahooトークンの「取得」ボタンをクリックします。
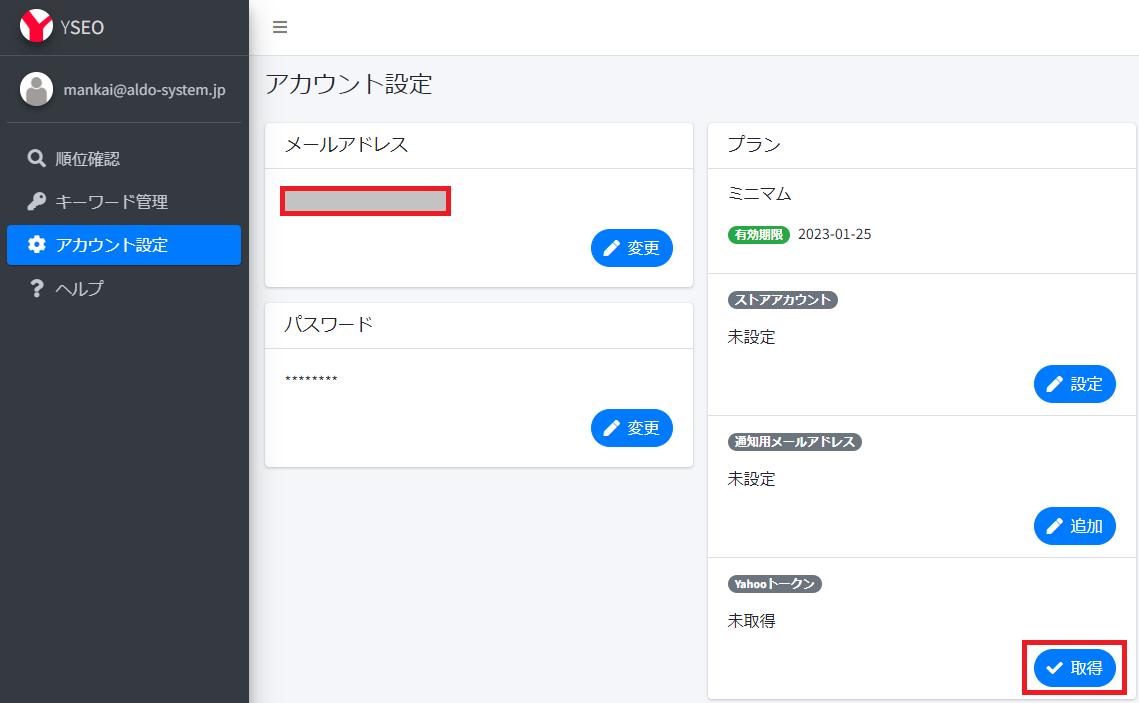
ヤフーIDのログイン画面に移ります。普段、ストアクリエイターにログインしているIDとパスワードでログインしてください。
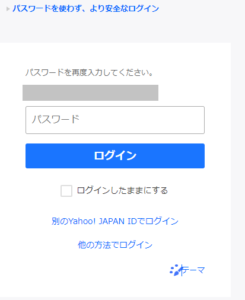
アクセス権限を求める画面になるので「同意」ボタンを押します。
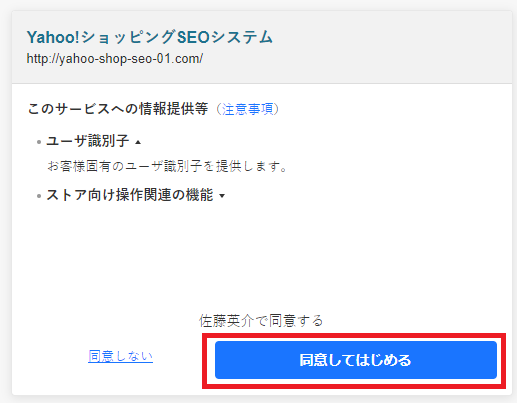
「同意」すると、以下のようにYahooトークン欄が入力されます。Yahooトークンは期限があるので、期限が切れたら「更新」ボタンを押して更新する必要があります。
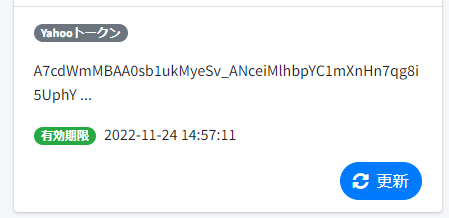
ストアアカウントを設定
次に、自店舗のストアアカウントを入力します。ストアアカウントは、店舗URL「https://store.shopping.yahoo.co.jp/○○○○/」で○○○○の部分です。ストアアカウントの「設定」を押します。
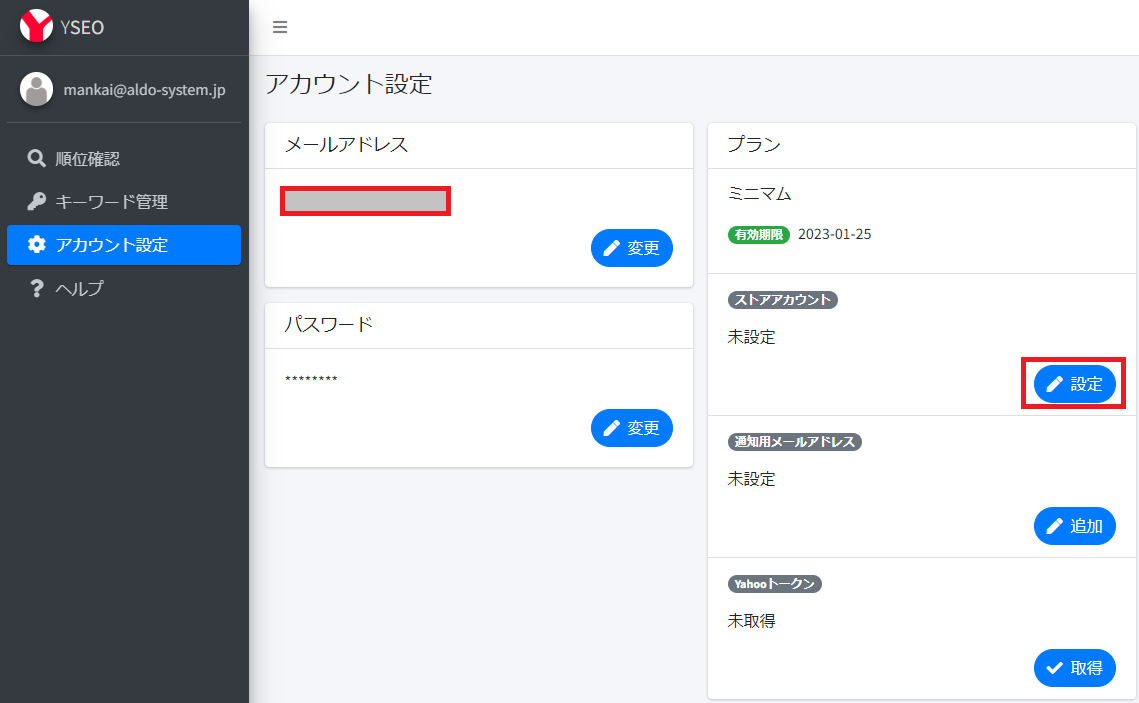
ストアアカウントを入力して、「設定」ボタンを押します。
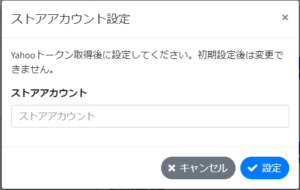
以上で、初期設定は完了です。
キーワードランキングの初期設定
Yahoo!ショッピングでどのようなキーワードがあるか、調査する方法を解説します。
自店舗アクセスデータの取り込み
まず、自店舗にどのようなキーワードで来ているか分かるように、「自店舗検索流入レポート更新」を行います。
ストアクリエイター管理画面で、「販売管理」→「検索流入」を開きます。
「月次」にして、先月の期間を選択したあと、「CSVファイルをダウンロード」ボタンを押して、適当な場所にファイルを保存してください。
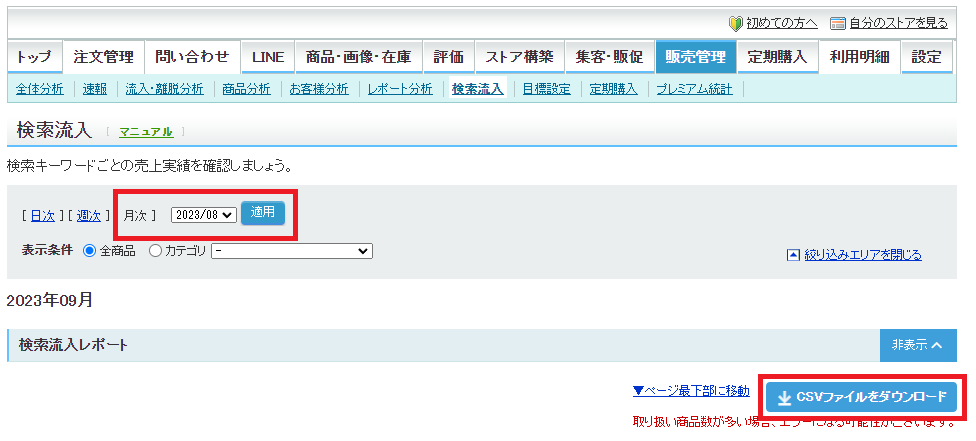
Yahoo!ショッピングSEO改善システムの画面に戻り、「アカウント設定」を開きます。
「自店舗検索流入レポート更新」の「参照」ボタンを押して先ほどダウンロードしたCSVファイルを選択して、「アップロード」ボタンを押します。